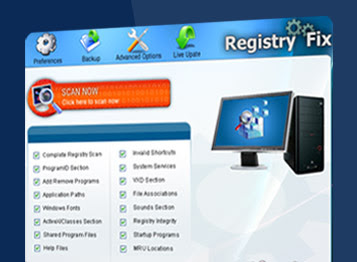
“My computer is performing as slow as a snail!”
If you’re one of those computer users who’re pulling their hairs out…clueless as to why their computer has significantly slowed down than when they bought it, then it could only mean one thing – your PC needs some cleaning and tweaking.
Registry Fix
Now, there’s an easier way to get this done. You can simply take it to your trusted computer technician and get him to fix it while you’re enjoying our favorite coffee shake at Starbucks. HOWEVER, most of the time, the cost for getting a computer technician to fine-tune your computer can be a little stressful to your wallet.
BUT there’s an alternative – to do the clean-up operation yourself. And that’s EXACTLY what I will show you in a minute.
Your computer maybe performing at lighting speed when you bought it. However, after months or even years of use, the files that you intentionally and unintentionally add into your computer, particularly its hard drive, begin to slow down its performance.
This could include registry entries, worms, viruses, cookies, and other types of files that you don’t want to be there. The good news is you only have to take 3 easy steps to get rid of them.
BUT before we get to that, here’s a reminder – you may want to clean up your computer once a month. HOWEVER, if you’re a heavy computer user, you may want to run these PC clean-up techniques more regularly.
Anyway, let’s take a look at how easily you can get rid of those junk inside your computer (the ff. directions are for PCs powered with Windows XP operating system).
Step 1:
When you’re taken to the windows interface, start by clicking…well, the “Start” button located at the bottom. Point and click “All Programs” which takes you to Accessories. Here you’ll see a host of different tools for different tasks BUT we want to choose “System Tools” where we will find Disk Clean Up.
As its name suggests, this system tool allows you to clean up and remove truckloads of unnecessary (and sometimes unwanted) files from your computer’s hard drive. And the best part is that Disk Clean Up runs on auto pilot. Just get it started and will do the job for you while you attend to more pressing and important matters.
Step 2:
If you’re done with the Disk Clean Up part, then it’s time to move on to the next phase. You will now remove or uninstall programs and applications in your computer that you rarely or don’t use at all. You’ll do this by going to Control Panel and choosing “Add/Remove Programs”.
Step 3:
Done with the second step? Good! All that is left for us to do now is to run a disk defragmenting tool. This tool, as you may have guessed by now, defragments – organizes and pieces those scattered files in your hard-drive. You’re almost guaranteed that your computer’s performance will significantly improve after running this tool.
Here’s how to do it:
- Go to “My Computer”
- Right click the drive you want to defragment and click all the way down to the “Properties” option.
- This will show a window with several tabs. Go to the Tools tab and select/click Defragment Now.
- This will pull up another window and you’ll now click Defragment…and let the computer do the legwork.



No comments:
Post a Comment